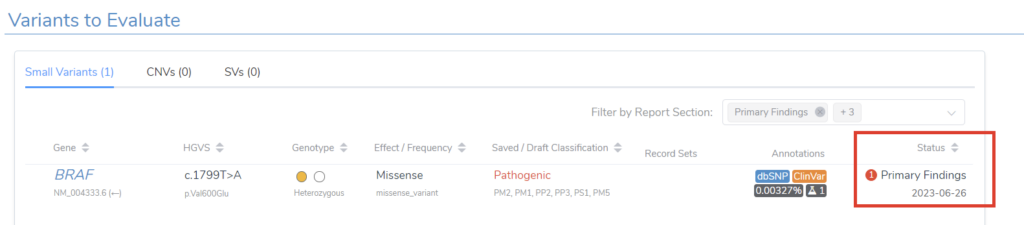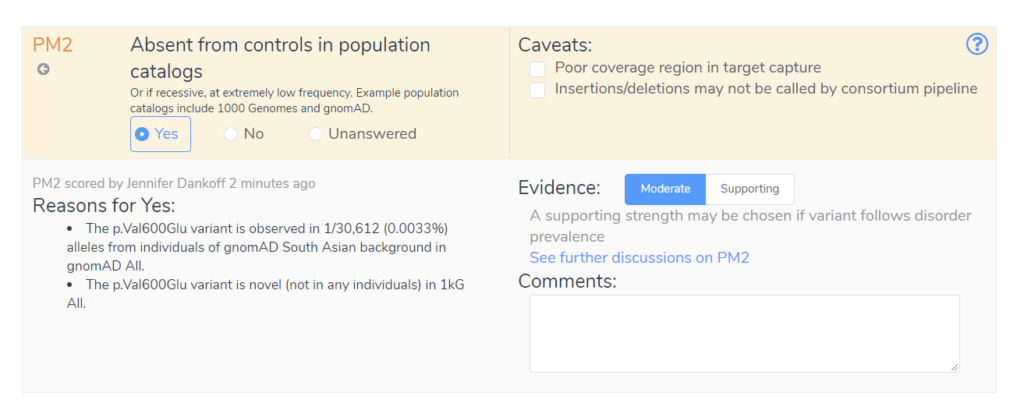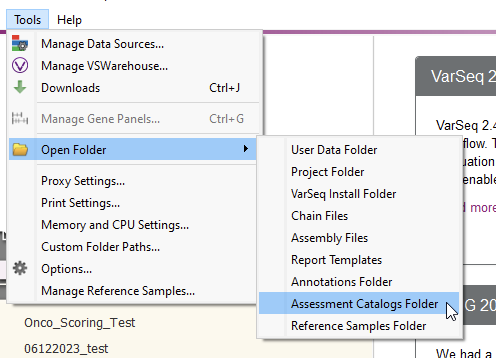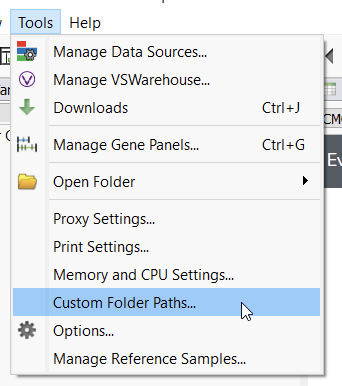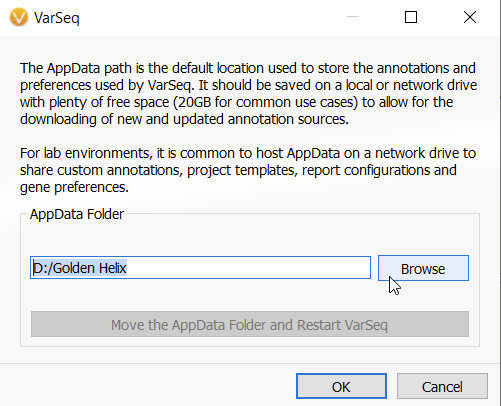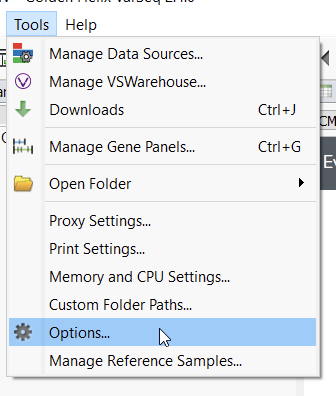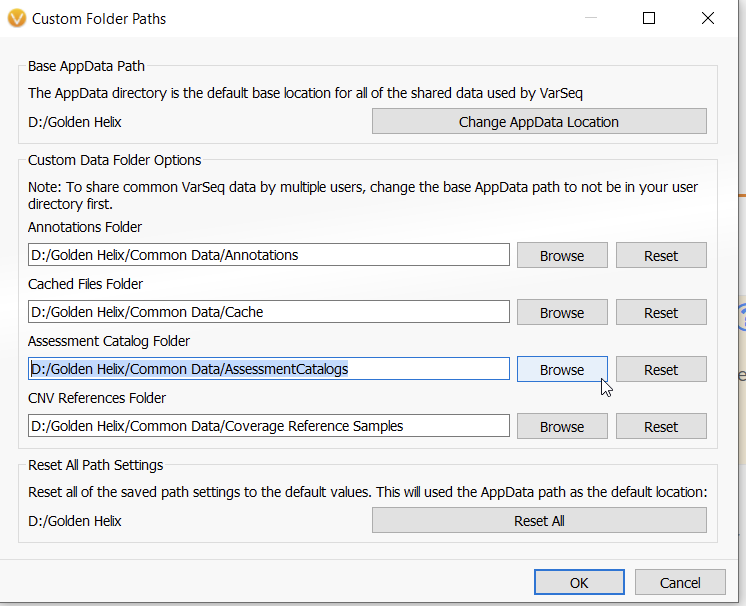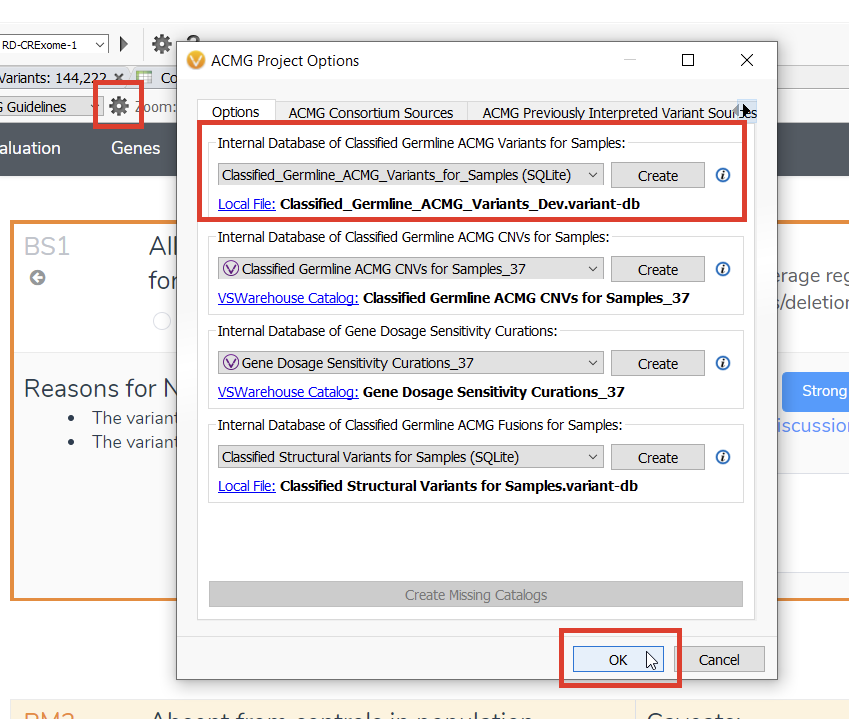Discover how to enhance collaboration in VSClinical by sharing variant scores and assessment catalogs through the strategic relocation of the AppData folder.
A subtle but powerful utility of VSClinical concerns the ability to share variant scores between users on the same account. What I mean by that is, leveraging the location of the AppData folder, so that users are writing to the same location, utilizing not only the assessment catalogs, but annotations, project templates, and report templates as well. Let’s focus on the first example, having users share Assessment Catalogs to view variant scoring information in order to highlight why moving the AppData folder to a shared location may be helpful.
Here we see an example of a variant that has been previously classified (Figure 1). Automatically, we can see that the Status has been updated to reflect that this variant has been seen before. Not only that but we are shown the date and that the variant was classified as a Primary Finding for a previous report. The Saved/Draft Classification will also reflect that final classification for the variant that was previously scored.
When moving into the Variant Tab, we can take a deep dive into the individual ACMG selection criteria (Figure 2). Not only do we see the usual Yes and No reasons for the individual scoring criteria, we also see a note, describing the previously scored criteria, the person to score the criteria, and the time stamp for that assessment.
Being able to keep track of your own scored variants is helpful, but the goal is to share the Assessment Catalogs where this information is written (Figure 3). That way, when other users with access to that catalog save variants, you will be able to keep track of that data as well as your own. You can see where your local assessment catalogs are stored by going to Tools > Open Folder > Assessment Catalogs Folder.
When changing the location of these folders (the assessment catalogs along with the report templates, the project templates, and more), I am going to put them in a shared space. This could be for the purpose of sharing data between users, as mentioned above, but may also be needed if a computer is running out of free space, and we need to move the annotations, reference samples, etc., to a location with more room. This new location could be a mounted drive, a server, a drop box, or another solution. Then, the other VarSeq users will select the same location. One way to do this is the override the entirety of the AppData folder, which can be done by going to Tools > Custom Folder Paths… (Figure 4).
The user can now Browse to a new home for the AppData Folder (Figure 5). Note that VarSeq will briefly close during this process, so make sure to save your work.
Alternatively, let’s say a user wants to only move a subset of these folders, such as the Reference Samples and the Assessment Catalogs, but leave the Annotation tracks locally downloaded. There is also an option to move some, but not all, of the AppData sub-folders. For this option, go to Tools > Options… (Figure 7).
This menu allows the user to change the locations of individual files (Figure 9). There is also the option to reset all the paths to the local C drive if needed.
Now that my AppData lives on a mounted drive, I am able to share assessment catalogs with my fellow FAS, Dr. Smalling. To pick the same catalog, I click on the Gear Icon inside of VSClinical, and under the drop-down, select the same agreed-upon catalog for variant evaluation (Figure 10). Then, hit okay.
Sharing the Assessment Catalog comes in handy when performing an evaluation, and I see that she has previously considered this BRCA2 c.3396A>G variant as Benign (Figure 11). Now, even though we have not individually discussed this variant in this gene, we are able to see each other’s records, making sure that we are scoring variants in the same way each time.

It is good to keep in mind that moving the AppData folder to an external location can be very helpful for managing data between users and allocating memory, but if the network speed is slow, this can affect VarSeq performance. If in doubt about internal network speed, be sure to talk to your IT group! If memory is the primary reason for moving the AppData location, an external drive is also a good solution. If you are moving the AppData folder across a network, make sure that you have full read and write permissions to that location. We hope that this blog helped you realize the power and simplicity of moving the AppData Folder, and if you have any questions, please reach out to [email protected].